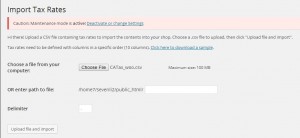WooCommerce Sales Tax Rate Table Import Instructions
- Download the sales tax rate tables you purchased by login to your account or from the link we sent you and save them to your computer.
- Login to your WordPress admin panel.
- Go to “Tools” and then choose “Import”.
- Click on “WooCommerce Tax Rates (CSV).
- Click on the button “Choose File” and select the tax file you just downloaded.
- Once you selected the tax file, click on the “Upload file and import” button, the tax rate table should import to your WooCommerce tax table in a minutes or so depends on how big the table is.
** Check if you want it to be compounded and/or charged on shipping. Please contact your accountant if you have tax questions.
You can repeat this process for more tables. Make sure to delete old tax rate for the same state before import the updates for that state.
Instructions to Import the NY Clothing table
- Create a new tax class called “NY Clothing” right under the “Zero Rate” class by going to WooCommerce->Settings->Tax
- Import the table from the Tools menu.
- Double check if the clothing rates under the “NY Clothing Rate” class.
- Assign your clothing and footwear products priced under $110 to this tax class
*** Clothing and footwear products priced at $110 or more have no exemption, regular tax rate will be charged. ***
Magento Sales Tax Rate Table Import Instructions
- Download the sales tax rate tables you purchased by login to your account or from the link we sent you and save them to your computer.
- Login to your Magento admin panel.
- Go to Sales->Tax->Import/Export Tax Rate
- Click on the “Choose File” button, select the Magento tax rate table you downloaded.
- Once you selected the tax file, click on the “Import Tax Ratest” button, the tax rate table should import to your Magento tax table in a minutes or so depends on how big the table is.
You can repeat this process for more tables. Make sure to delete old tax rate for the same state before import the updates for that state.